Platines ARDUINO Uno, Nano et Shield ATtiny85

Nous ne présenterons pas ici le concept ARDUINO qui fait l'objet de nombreuses descriptions (ce qui fait aussi son intérêt) sur le Web.
Disons simplement que l'on peut, à peu de frais et d'une façon très simple, réaliser des montages à base d'un microcontrôleur. Ce système permettant de tester le montage sur plaque d'essai (Breadboard) avant d'en faire éventuellement une version définitive. Tout se joue autour d'un ATMéga328P d'ATMEL programmé à l'aide d'un interpréteur très similaire au langage C++.
L'idée développée par le staff ARDUINO est d'avoir une petite platine centrée autour d'un microcontrôleur dont toutes les entrées-sorties sont accessibles sur connecteurs.
Deux solutions s'offrent à nous, acheter une platine prête à l'emploi, l'ARDUINO UNO R3, ou bien la réaliser avec des composants facilement disponibles dans le commerce. C'est cette deuxième solution que nous avons choisie, pas tant pour l'économie réalisée que pour le plaisir de dessiner et graver un circuit.
Par
rapport à la platine officielle, la différence est qu'elle ne comporte
pas d'entrée USB, il faudra donc prévoir un petit montage additionnel
pour effectuer une conversion USB-TTL. Ceci n'est pas un inconvénient,
bien au contraire car il permet de programmer ou reprogrammer in-situ
des montages dédiés par un connecteur ICSP.
Nous
avons bien évidemment conservé la disposition et l'écartement des
connecteurs d'origine de manière à pouvoir y adapter des "shields"
standards et utiliser un quartz à la place du résonateur céramique.
Si cette solution permet de programmer un Arduino à partir d'un fichier .ino, si l'on se trouve avec un fichier en .hex la programmation ne pourra se faire que par une autre méthode dont nous décrivons le principe un peu plus loin sur cette page et qui utilise un Arduino Nano comme programmateur.
SCHÉMA
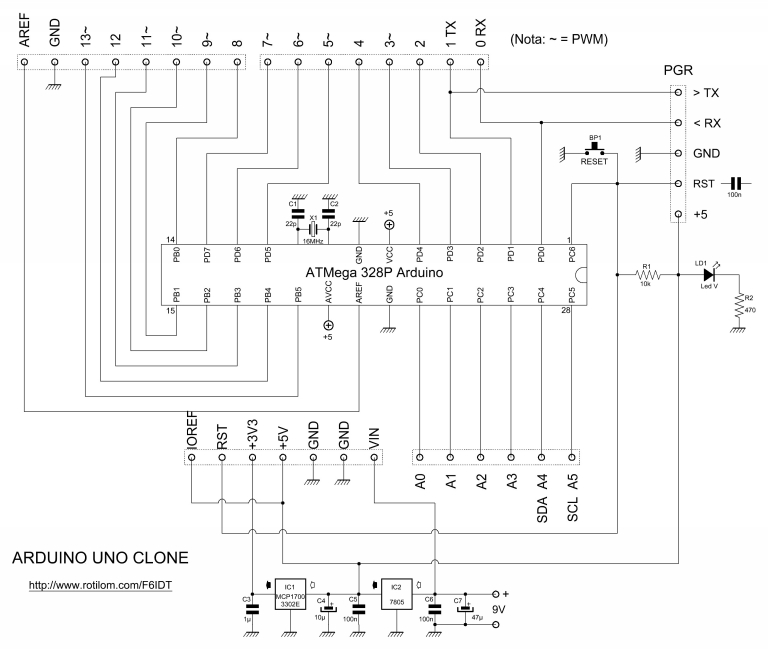
CIRCUIT
IMPRIMÉ
(Côté composants, cuivre en transparence)

INTERFACE USB-UART

Ce convertisseur transformant les signaux USB en TTL va permettre de programmer l'ATMega. C'est un module du commerce (avec chip FTDI) que nous allons fixer sur un petit circuit imprimé. Il faudra juste remplacer le connecteur droit par un coudé. Le condensateur de 100 nF entre DTR et RST est indispensable pour le reset du microcontrôleur lors de la programmation.
SCHÉMA
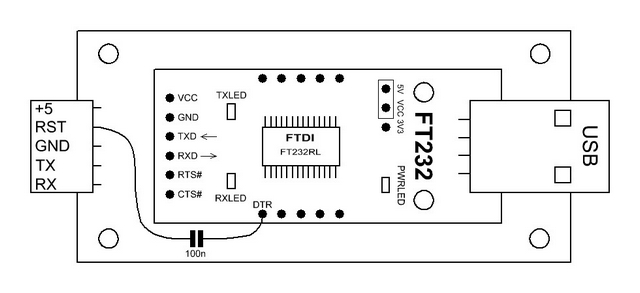
CIRCUIT IMPRIMÉ
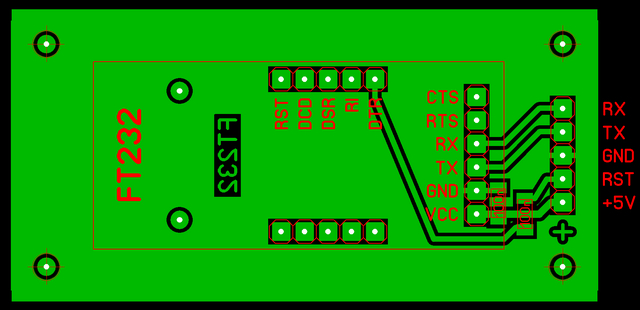
APPROVISIONNEMENT DES COMPOSANTS
Par l'incontournable eBay, nous trouvons pour l'essentiel :
-
ATMega328P avec le boot Arduino (ou sans, voir ci-dessous)
-
L'interface USB-UART
- Platine d'essai
(Breadboard) avec ses fils de liaison
REMARQUE:
Les supports ZIF que
vous verrez sur cette page sont des contrefaçons chinoises de la
marque originale TEXTOOL. Il sont siglés
TFXTDOL (!) et dix fois moins cher que le modèle d’origine.

Cette
platine est destinée à la progammation en série d'ATMega328P
Graver le bootloader Arduino dans un ATmega328P vierge
Dans
le commerce on trouve des ATmega328P avec le bootloader déjà implanté
mais cela a un coût que l'on peut éviter surtout si le nombre de
circuit à équiper est important. Il suffit alors de se procurer
des puces vierges et de graver le bootloader.
La
fabrication du circuit imprimé décrit ci-après est facultatif, on
peut tout au si bien se servir d'un breadboard et de fils.

CIRCUIT IMPRIMÉ
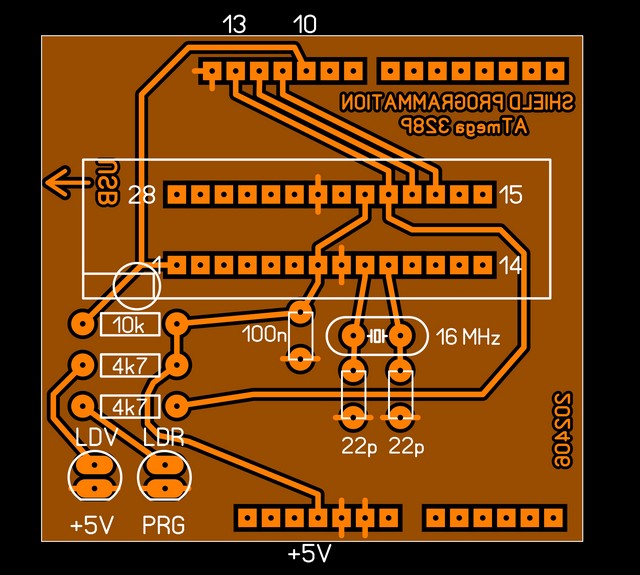
PROGRAMMATION
Première étape, transformer la carte Arduino Uno en programmateur :- Ouvrir l’IDE Arduino sur l’ordinateur.
- Cliquer sur le menu Fichier > Exemples > 11.ArduinoISP > « ArduinoISP ».
- Brancher l’Arduino Uno sans le shield sur le PC.
- Cliquer sur le menu Outils > Type de carte > et sélectionner « Arduino Uno ».
- Cliquer sur le menu Outils > Port > et sélectionner le port COM de la carte Arduino Uno.
- Cliquer sur le menu Outils > Programmateur > et sélectionner « AVRISP mkII ».
- Cliquer sur l’icône « Téléverser ». La carte Uno devient un programmateur ISP.
- Débrancher la carte Arduino Uno du PC. Deuxième étape, graver le bootloader dans
l’ATmega328P
- Placer le microcontrôleur ATmega 328P vierge dans le support ZIF du shield avec l’encoche vers le levier du support et emboîter le shield sur la carte uno, en veillant à être hors tension, pendant cette opération.
-
Brancher la
carte Arduino Uno au PC (la diode verte du shield s'allume)
- Cliquer sur le menu Outils
> Programmateur > et sélectionner « Arduino as ISP
» (et pas Arduino ISP)
- Cliquer sur Outils > Graver
la séquence d’initialisation. La Led rouge PGR clignote pour
signaler que tout se passe bien. Le bootloader est maintenant présent dans l’ATmega328P.
ARDUINO Nano
Dans la même veine
que la platine ci-dessus, nous avons réalisé ce montage qui va permettre,
dans des dimensions plus réduites, d'apporter les mêmes services
que le "Uno". En effet ces modules sont dotés du même
AT328 mais en boîtier CMS.
Suivant
l'approvisionnement, l'interface USB est différente. Les chinois
voulant probablement ne pas payer des royalties à la société
FTDI, ont développé leur propre circuit, le CH340G. Le driver est
différent et librement téléchargeable sur le Net.
L'adaptation
du module sur la platine se fait par l'intermédiaire de deux connecteurs
à 15 broches. L'utilité d'un tel système est qu'il est possible
de tester un montage complet avec un breadboard avant de placer
le module sur le circuit imprimé de la réalisation finale en prévoyant
ces deux mêmes connecteurs. A moins de 3 euros le module, cela en
vaut la peine.
Pas de schéma décrit
ici, le dessin du circuit imprimé est suffisamment explicite. L'alimentation
extérieure n'est pas nécessaire mais ça ne coûte rien de l'ajouter.
Signalons quand même une petite différence
avec le "Uno", on dispose de deux ports analogiques supplémentaires
A6 et A7 mais ils ne sont qu'analogiques contrairement aux autres. Sinon
tout le reste est identique.
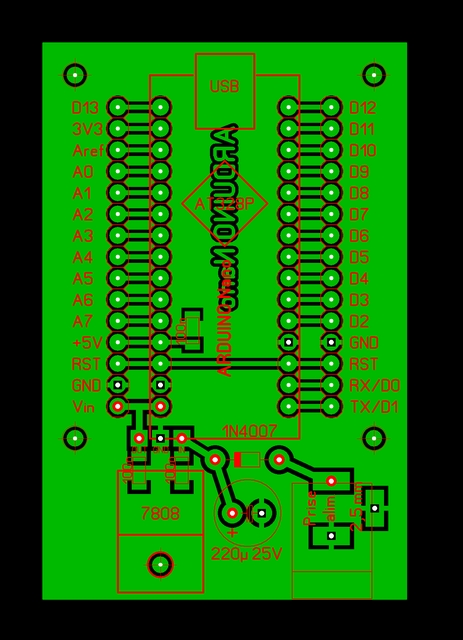
Arduino en programmateur
Lorsque l'on se trouve
avec un fichier en .hex, il n'est plus possible de programmer les
micro-contrôleurs ATMEL directement, comme précedemment, par les
ports TX - RX et RST avec une interface USB - TTL.
Il
faut utiliser un programmateur spécifique qui se branche sur d'autres
ports et qui est proposé par ATMEL dans son catalogue. Heureusement
il existe une solution gratuite, toujours à base d'Arduino et qui
sera prétexte à graver du cuivre !
Nous allons utiliser un Arduino Nano et un logiciel spécifique et en freeware : AVRDUDESS. Notons que la description qui va suivre implique un Nano alors qu'un Uno peut parfaitement faire l'affaire mais à condition d'utiliser des fils volants.
Trois ports sont utilisés: MOSI, MISO, SCK et RST et les trois LEDs ont la même fonction que celle du programmateur ATtiny85. Le strap sur le VCC permet d'alimenter ou non en 5 V le montage à programmer.
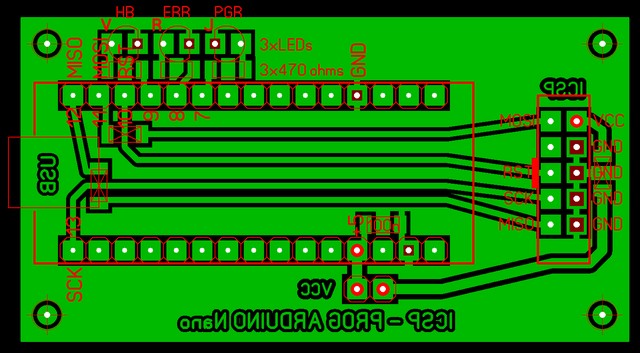
1ère étape:
Configurer l'Arduino en programmateur après avoir sélectionné le port utilisé:
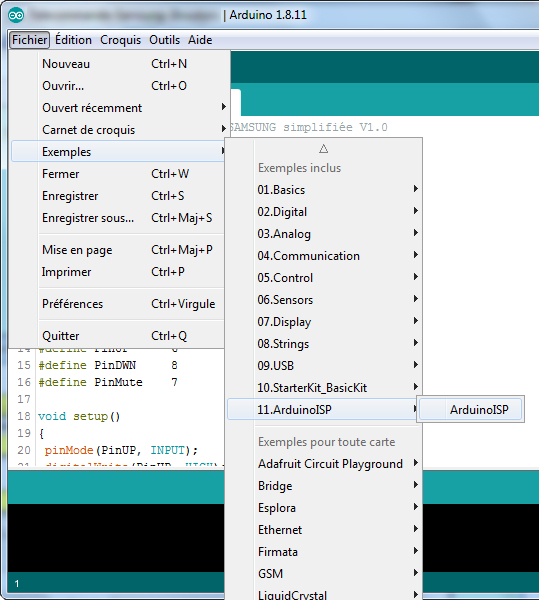
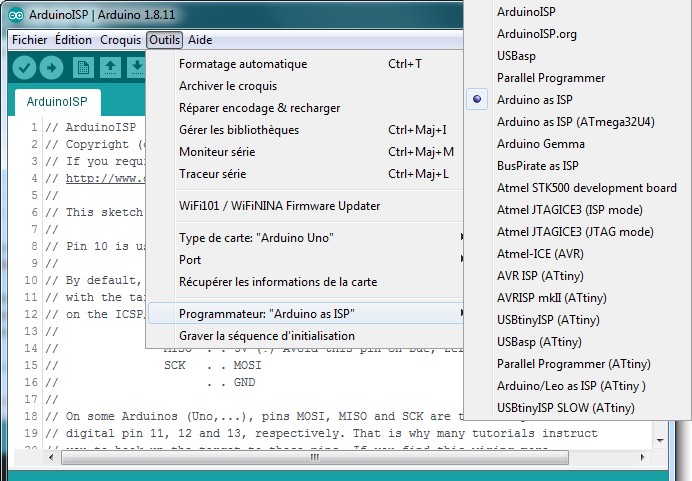
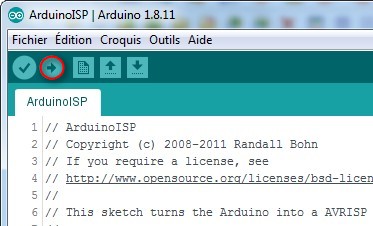
2ème étape
Après lancement de AVRDUDESS il faut renseigner les cases en jaune et éventuellement les cases en vert (fusibles) si le programme le nécessite.
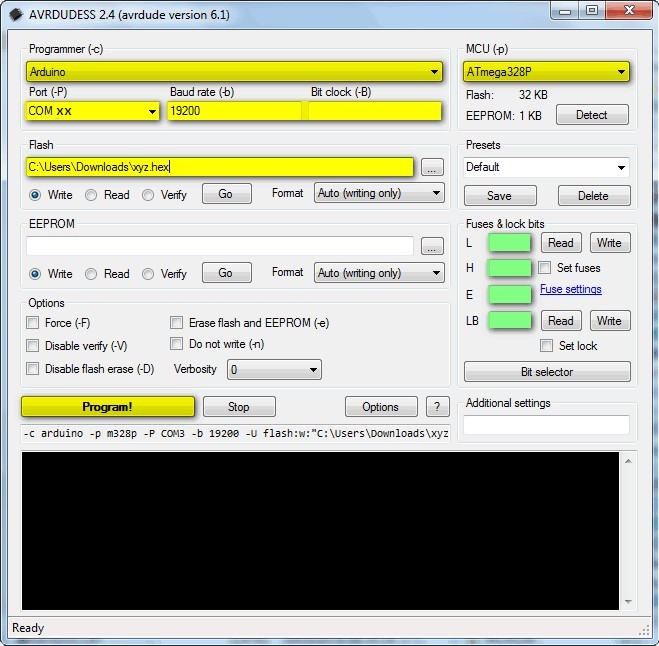
La programmation est lancée par un clic sur Program! et le déroulement de la programmation est affiché dans la fenêtre en noir.
Shield ATtiny85

Certains petits montages,
tel qu'un Iambic keyer ou une minuterie, ne nécessitent pas un circuit
avec autant d'entrées et de sorties et plus gourmand en énergie
et en place.
C'est pour cela que
l'ATtiny85 avec ses 8 broches est un composant intéressant d'autant,
qu'à quelques exceptions près, il utilise le même le langage et bibliothèques que
pour la programmation de l'Arduino Uno.
Par
contre, il va nous falloir réaliser une platine de programmation
spécifique que l'on va matérialiser par un circuit enfichable. Pour
la rendre pratique d'utilisation, elle est munie d'un support à force
d'insertion nulle de 14 broches dont on n'utilise que 8 et que l'on trouve
sur eBay à moins de 1 euro.
Quatre LEDs
permettent de surveiller la bonne marche du système :
- La verte indique
par son clignotement lent ("hearth beat") que le programmateur
est prêt.
- La rouge indique une
erreur et ne devrait en principe jamais s'allumer !
-
La jaune clignote au rythme de la programmation.
-
L'orange sert éventuellement à tester l'ATtiny avec un programme
spécifique dans l'IDE Arduino (blink) dont on modifiera le N° de la sortie. Un
strap permet de la mettre hors circuit.
Un autre strap permet de relier la broche RESET à un condensateur de 10 µF lors de la programmation.
SCHÉMA
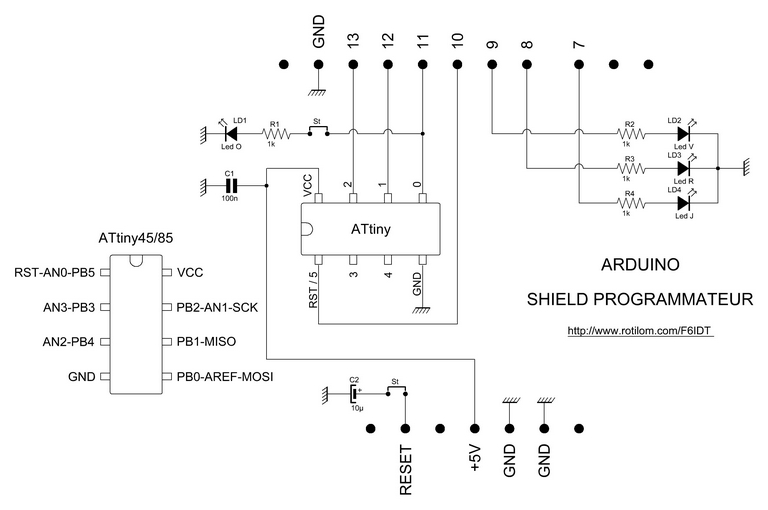
CIRCUIT IMPRIMÉ

UTILISATION
Cette opération demande une certaine préparation, à suivre pas à pas, que nous allons détailler ici :
-
Télécharger le fichier ide-1.6.x.zip à l'adresse suivante : https://github.com/damellis/attiny/archive/ide-1.6.x.zip
-
Dézipper ce fichier qui contient un répertoire "attiny".
-
Déterminer l'emplacement du répertoire contenant les projets (sketch)
dans votre ordinateur. En cas de doute, celui-ci est indiqué
dans le menu "Fichiers > Préférences : Emplacement du
carnet de croquis" dans l'IDE Arduino.
-
Dans ce répertoire des projets, créer un répertoire "hardware"
(s'il n'existe pas déjà).
- Copier
dans ce répertoire le répertoire "attiny" dézippé dans
l'opération précédente.
Vous
obtenez une structure de ce type : C:\Users\...MyName...\Documents\Arduino\hardware\attiny\avr.
"avr"
contient des fichiers texte et un répertoire "variants".
- Brancher la platine AT328 (sans le shield) dans la prise USB du PC.
Après s'être assuré de la bonne configuration du port USB (au besoin le déterminer dans le panneau de configuration de Windows à la rubrique "Système / Gestionnaire de périphériques / Ports (COM et LPT)) :
- Démarrer
ou redémarrer l'IDE d'Aduino. On doit voir apparaître dans le gestionnaire
de cartes ( "Outils / Type de carte") la mention
"ATtiny", en principe au bas du menu déroulant.
-
Toujours dans ces mêmes menus choisir, si ce n'est déjà fait, "Arduino/Genuino
Uno". Le port série apparaît également et le modifier si nécessaire
pour qu'il corresponde à celui vu précédemment.
-
Charger le sketch ArduinoISP (il est dans "Fichiers/Exemples")
et procéder au téléversement.
-
Dans le menu "Outils/Type de carte" cliquer sur "ATtiny25/45/85"
- En rouvrant "Outils" on constate
que le menu a changé et on voit une ligne "Chip"
et une ligne "Clock".
- Dans
"Chip", cliquer sur ATtiny85.
-
Dans "Clock", cliquer sur "8 MHz (internal)".
-
Débrancher la prise USB et mettre le shield en place.
-
Rebrancher l'USB, les diodes jaune et rouge s'allument brièvement
et la diode verte (hearthbeat) clignote lentement.
On est prêt maintenant à s'occuper de l'ATtiny placé sur son support :
-
S'assurer que le strap PGR est en place et que celui de la diode
TEST est retiré.
- Dans "Outils",
cliquer sur "Programmateur" et choisir "Arduino
as ISP".
- Dans "Outils",
cliquer sur "Graver la séquence d'initialisation". Les
diodes PG et ER vont émettre quelques clignotements.
L'ATtiny est en principe prêt à recevoir un programme, mais on va d'abord s'assurer que tout fonctionne :
- Mettre
en place le strap "TEST" (et ne pas oublier de le retirer
après les essais).
- Charger le sketch
"Fichiers/Exemples/01.Basics/Blink" pour faire clignoter
la LED orange "TEST".
-
Auparavant, il faut modifier le sketch car il correspond au port
de l'Uno.
- Modifier les instructions
pinMode et digitalWrite en remplaçant 13 (ou LED_BUILTIN) par 0.
-
Téléverser le sketch et...
... Si tout se passe bien et tout devrait bien se passer, la LED orange clignote !
Notre ATtiny est prêt à recevoir de petits programmes (vu sa taille mémoire) en prenant en compte que la gamme des instructions disponibles est réduite mais suffisante dans la plupart des cas :
pinMode() digitalWrite()
digitalRead() analogWrite()
analogRead() delay()
delayMicroseconds()
millis()
micros() pulseIn()
ShiftOut() SoftwareSerial()